Fit Mode Thumbnail Format
When you add photos to your items and listings, they will be displayed as thumbnails on your listing and item pages, search results, daily emails, homepage, and other pages on the site. Buyers will be able to see these thumbnail images when they browse the site.
You can adjust the thumbnail images that appear on various pages of EstateSales.org using the “Fit Mode” feature.
How to adjust your thumbnail images
To adjust your thumbnail images for your listing, follow these steps:
- Locate the photo you want to adjust the thumbnail for.
- Click on the "Fit Mode" button below the image to open the thumbnail options. Mobile: Tap on the menu button on the image to open the thumbnail options.
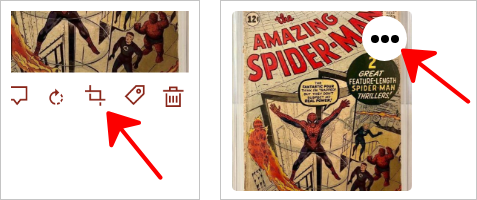
- Select the option to Enable Fit Mode. This may require clicking or tapping on a "Enable Fit Mode" toggle.

- Once you have enabled Fit Mode, the setting will be saved automatically and your image will appear with the newly-adjusted size and proportions across the site.
In the example below, the image on the left has Fit Mode disabled, while the image on the right has Fit Mode enabled. Both images are the same, but the way they appear on the page is different depending on the Fit Mode settings.
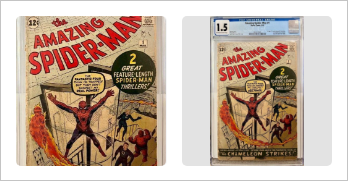
Note: If you have edited your photos manually or saved them with equal dimensions on all four sides, Fit Mode may not work as expected on your image. This is because Fit Mode is not a crop tool, but rather an option that adjusts the way your image size and shape is maintained across the site.
